컴퓨터 화면의 일부 또는 전체를 인용하실 때 많으시죠! 회사에서 보고서를 만들 때 또는 웹사이트 만들 때 꼭 필요한 기능인데 잘 모르시는 분들이 많습니다.
컴퓨터(PC), 노트북, 스마트폰 등에서 부분적으로 필요한 부분만 사진찍듯이 찍어서 문서를 만들거나 하는 일 등은 요즘 회사 생활 직장인들, 대학생들 리포트 제출, 좀 더 남들이 이해하기 쉽고 설명하기에 너무너무 필요한 기능입니다.
필요한 부분만 캡쳐할 수 있고 아니면 화면 전체를 프린터 하듯이 하는 몇 가지 방법이 있습니다.
첫번째로
알툴즈(www.altools.co.kr)라는 회사의 "알캡쳐"라는 프로그램이 있는데 아래의 사이트에 들어가서 다운로드하세요.
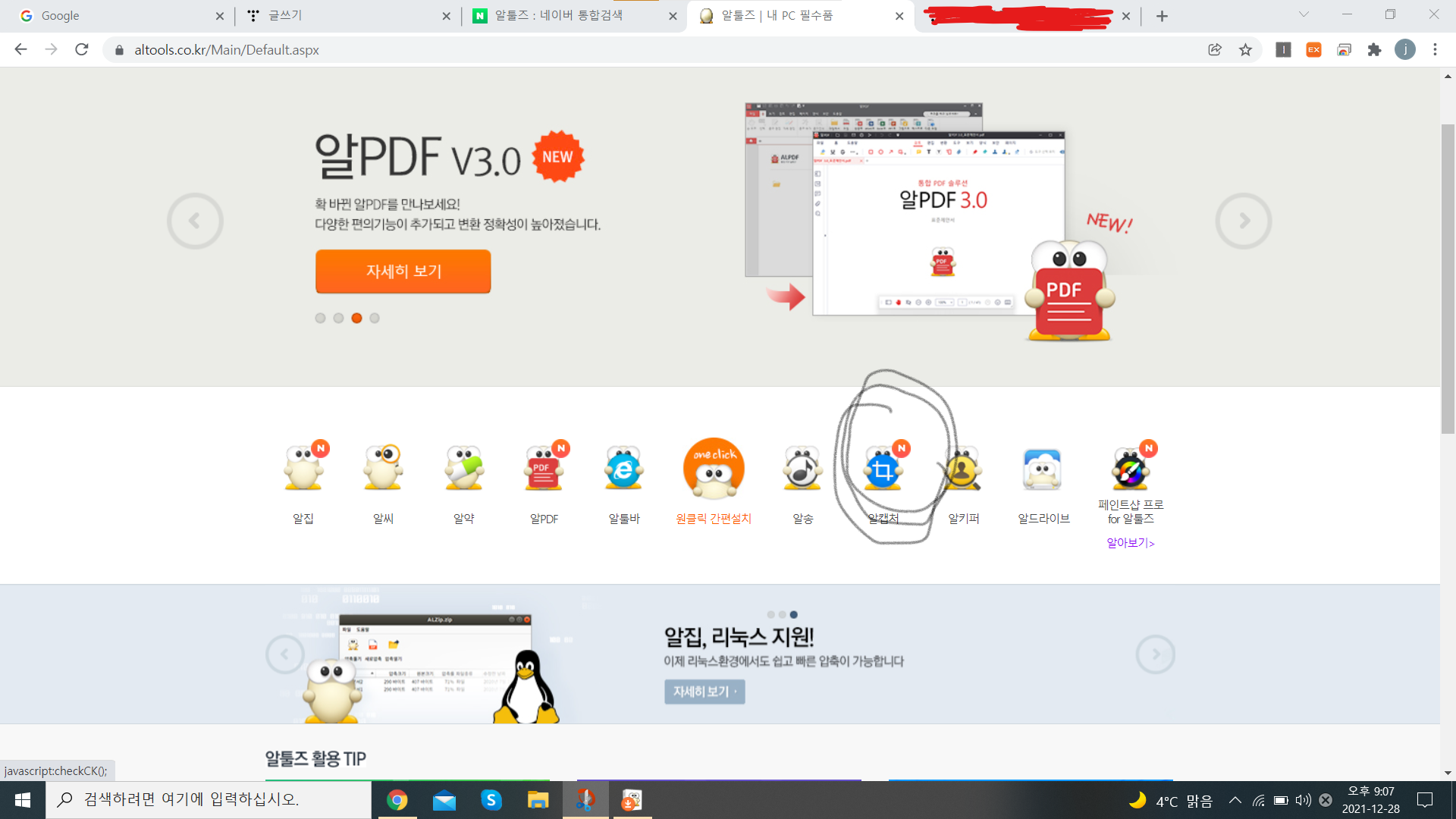
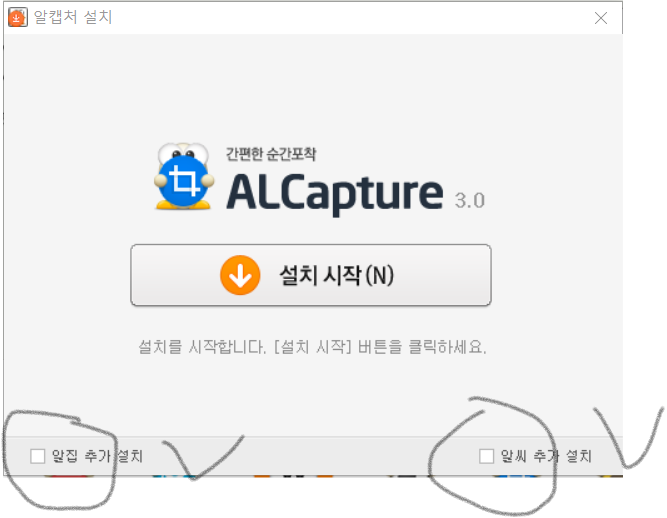
다운로드하신 다음 열기를 하시면 오른쪽 옆과 같은 설치화면이 나오는데요 동그라미 친 부분은 체크하지 마세요. 설치 화면 중에 계속 이것저것 추가 설치하라는 것이 나오는데 기본적으로 체크가 되어 있기 때문에 체크를 풀어주시면 불필요한 것이 같이 설치되지 않아요.
다설치되고 나면 아래와 같이 "알캡쳐" 아이콘이 만들어집니다. 클릭 한번 해보세요.

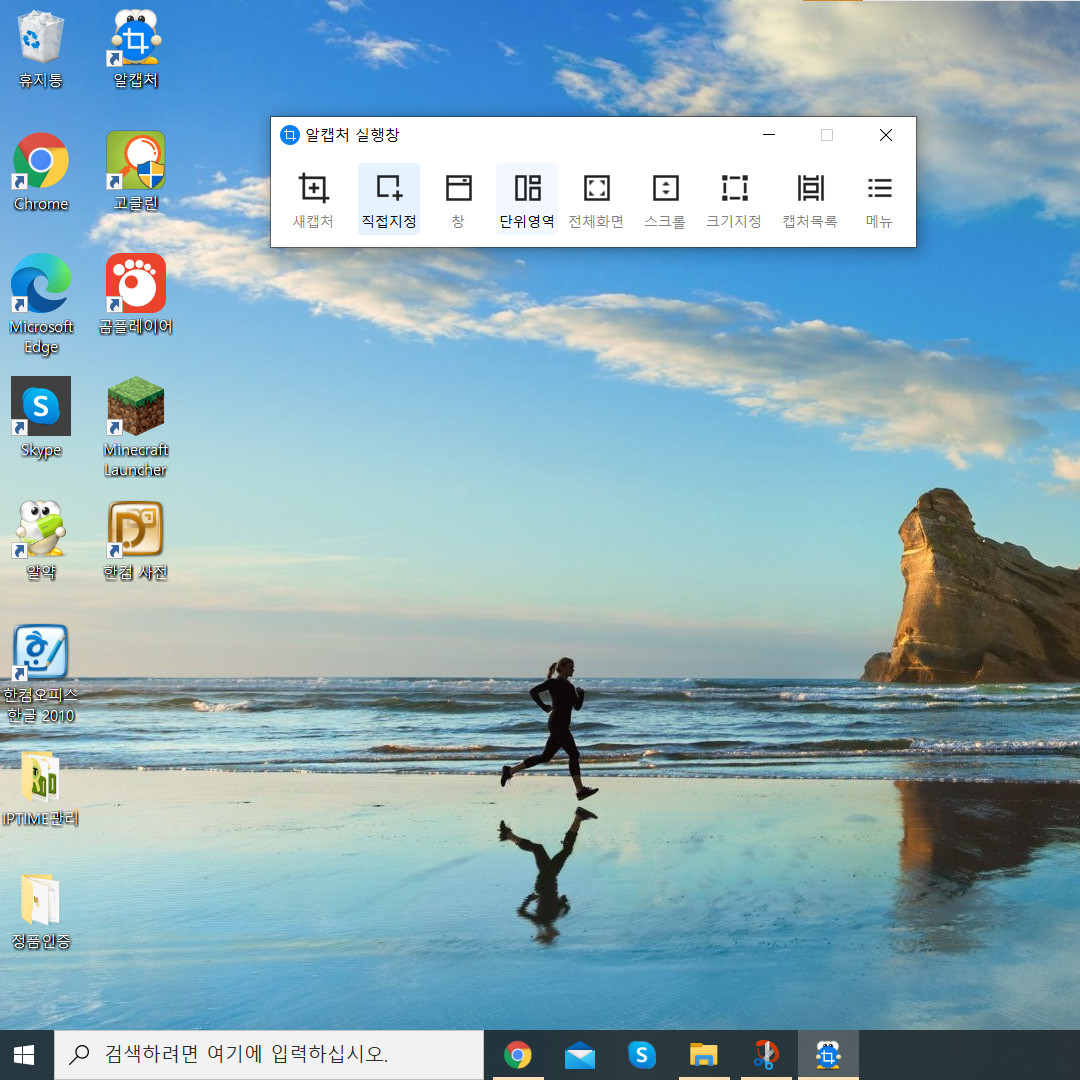
그럼 왼쪽 옆에 화면처럼 "알캡쳐 실행창"이 만들어집니다.
아무거나 클릭하시고 화면을 캡쳐하시면 됩니다. 사용방법은 무척이 간단하고요 부분캡쳐, 전체화면 캡쳐, 간단한 편집까지 가능하니까요 편리하게 이용이 가능합니다.
참고로 알캡쳐는 개인용으로만 사용이 가능하고 법인이나 개인회사에서는 사용이 안됩니다. 주의하세요.
두 번째로
다음은 일반적으로 PC나 노트북에 키보드에 보면 다 있습니다. 위치는 기종에 따라 차이가 나고요 표기도 좀 차이가 나지만 거의 유사합니다. 제 노트북 아래 보시면(노란색 동그라미 안에) "PrtSC" 보이시지요
한번 그냥 눌러보시고 워드 프로그램이나, 엑셀, 아래아한글, 그림판 등 응용프로그램을 여시고 "Ctrl + V"를 하시면 컴퓨터 화면 전체가 캡쳐되는 것을 볼 수가 있어요. 부분적인 캡처 등은 별도 편집 프로그램에서 사용해야 하지만 사용하기가 굉장히 간단하지요.
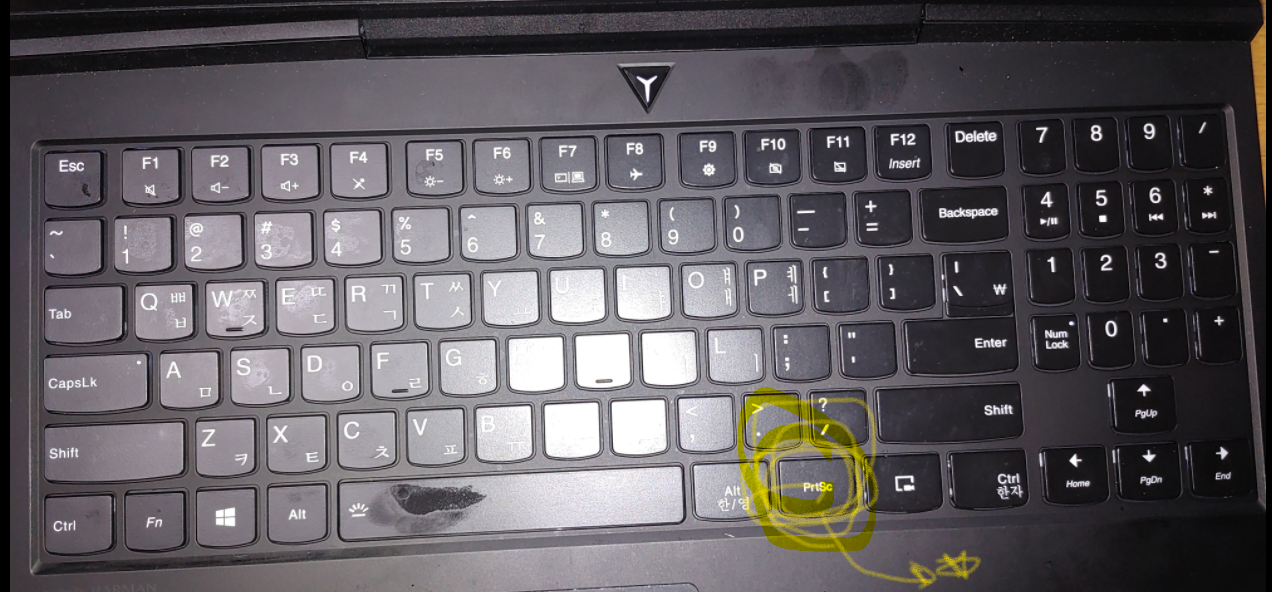
세 번째로
다음은 이것도 윈도우(Windows)에 기본적으로 있는 기능은데요 단축키를 사용하는 방법과 윈도우 메뉴에 앱을 이용하는 방법인데요, 제가 개인적으로 가장 많이 사용하는 방법입니다.
단축키를 사용하는 방법은 간단합니다. "Shift + 윈도우키 + S " 윈도우 키는 아시죠.

왼쪽 키를 이야기합니다. 3개의 키를 동시에 눌러주면 화면이 어두워지면서 아래와 같은 창이 뜨는데 한번 이것저것 눌러봐주세요, 설명이 나오지요... 원하는 부분만 캡쳐하는 것, 전체화면 캡쳐하는 것 등 저는 가장 많이 사용하는 방법입니다. (아래 화면의 중앙 상부에 보이시지요)

같은 방법인데 약간에 편집도 가능한 사용법이 있습니다. 크게 사용할 일은 저는 없는 듯, 아래 윈도우메뉴에서 앱에서 "캡쳐 및 스케치" 클릭해보세요
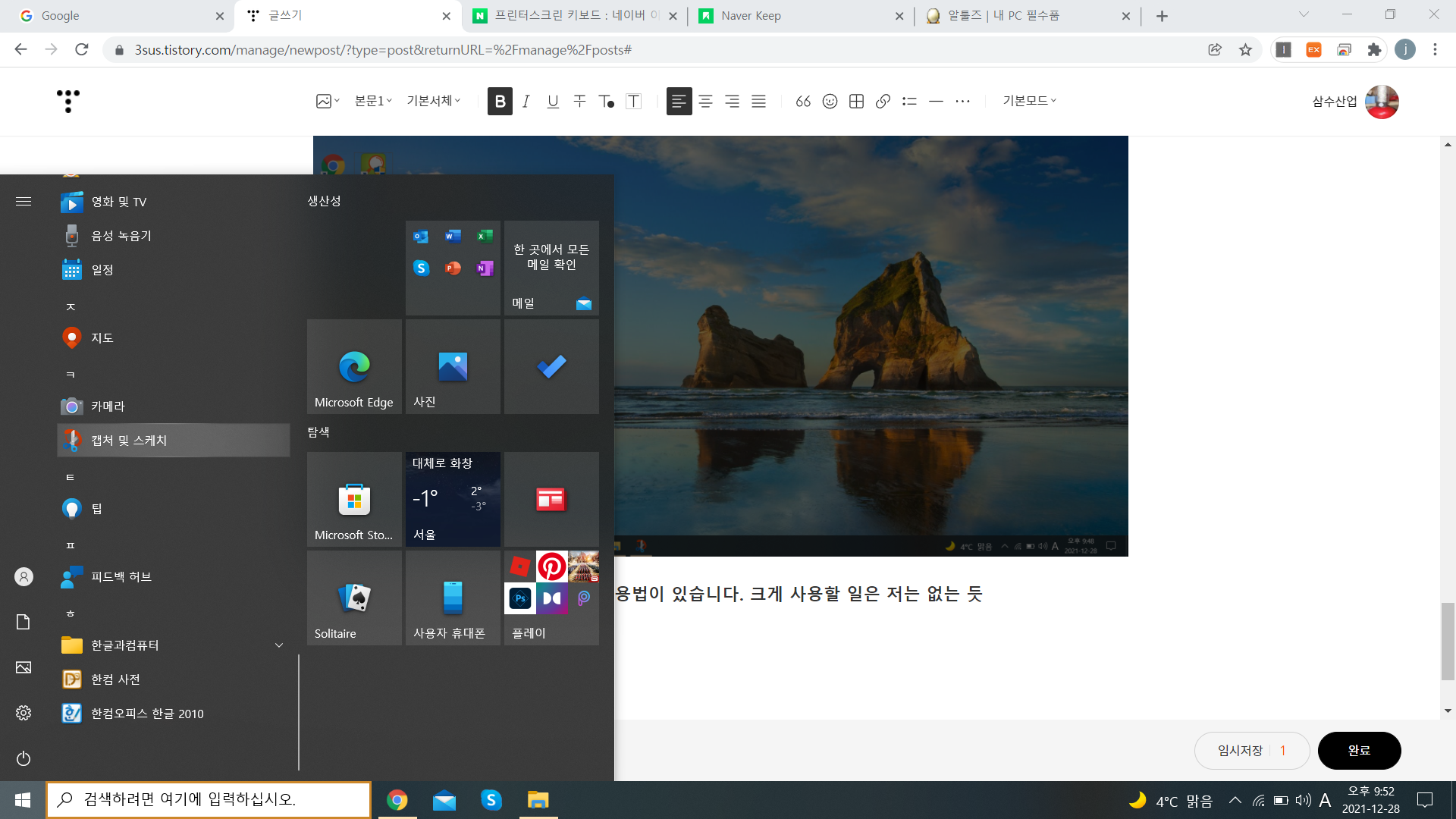
아래와 같은 창이 나오는데 왼쪽 주황색으로 "새캡쳐" 보시죠 클릭, 무조건 실행해보세요, 빨리 배웁니다.
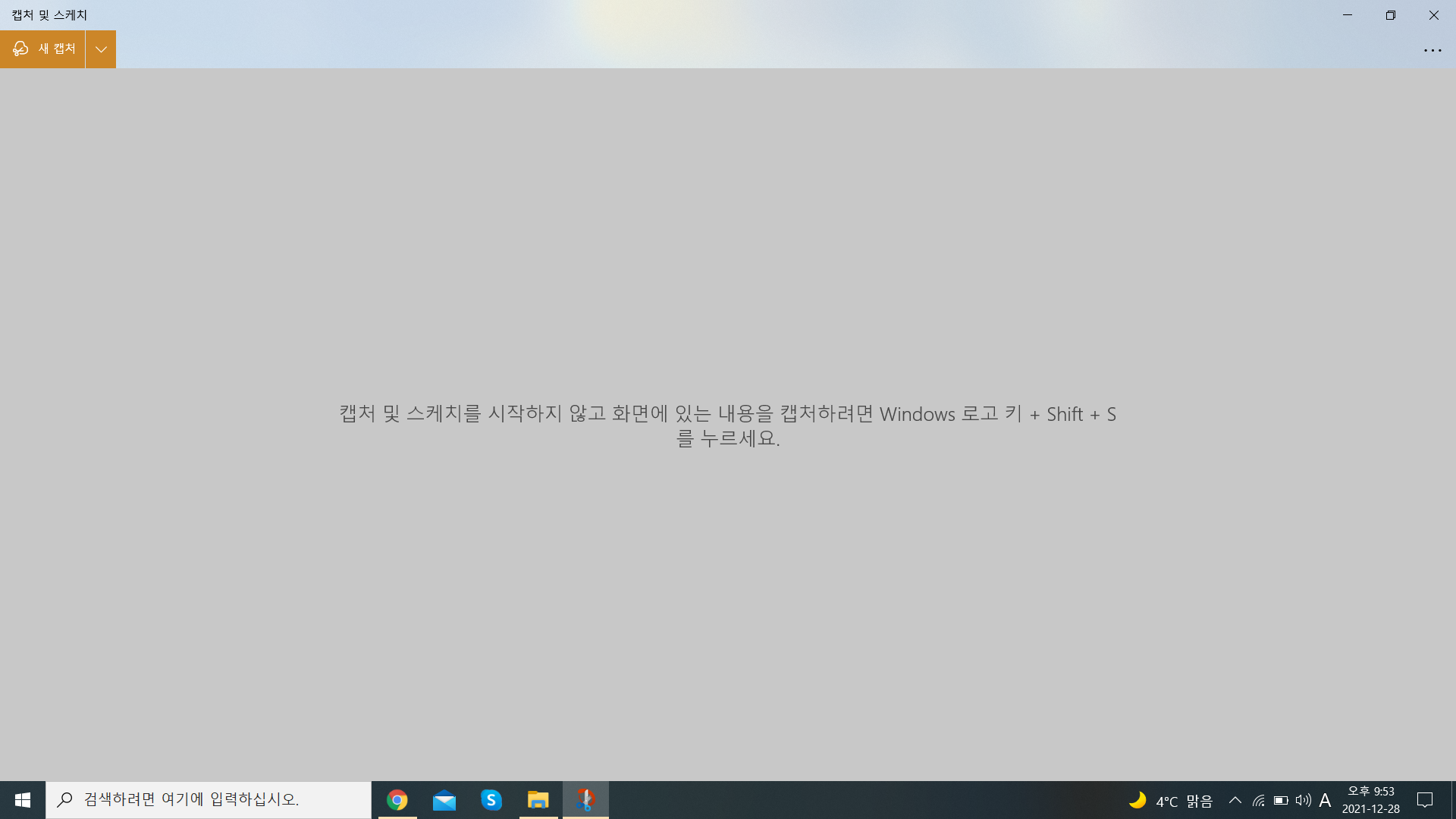
그렇게 하시면 아래와 같은 화면이 나옵니다. 바로 위에서 보셨죠, 단축키 3개 사용하는 법 "Shift + 윈도우키 + S " 아시겠죠.
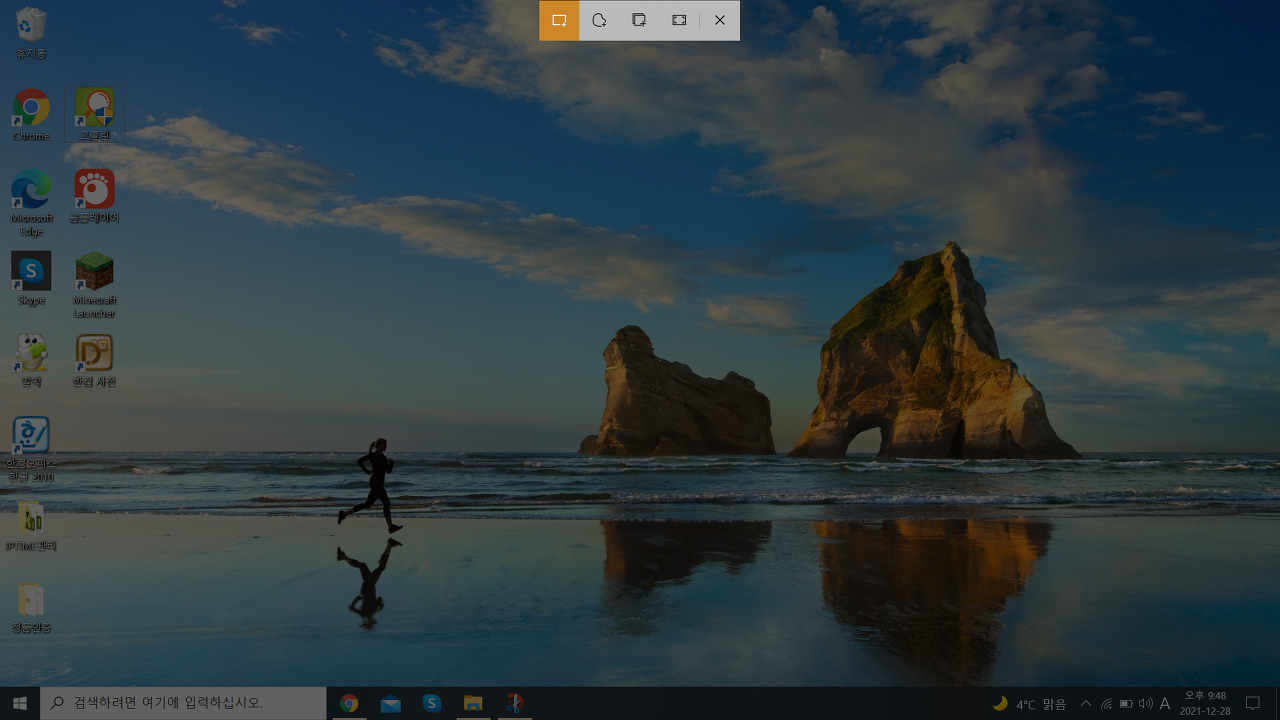
그럼 이상으로 화면 프린터, 스크린샷, 캡쳐에 대해서 말씀드렸습니다. 보고서, 리포트 등 예쁘게 만들어 보세요.
'만들기&수리' 카테고리의 다른 글
| 윈도우 화면 분할하기 (0) | 2022.01.01 |
|---|---|
| 윈도우 파일 탐색기 단축키로 열기 (0) | 2021.12.29 |
| 기본 브라우저 익스플로러 또는 크롬으로 설정하기 (0) | 2021.12.26 |
| 엣지에서 인터넷 익스플로러로 다시 사용하기 (0) | 2021.12.26 |
| 자동차 윈도우(창문) 소리 없애기 (0) | 2021.12.25 |




